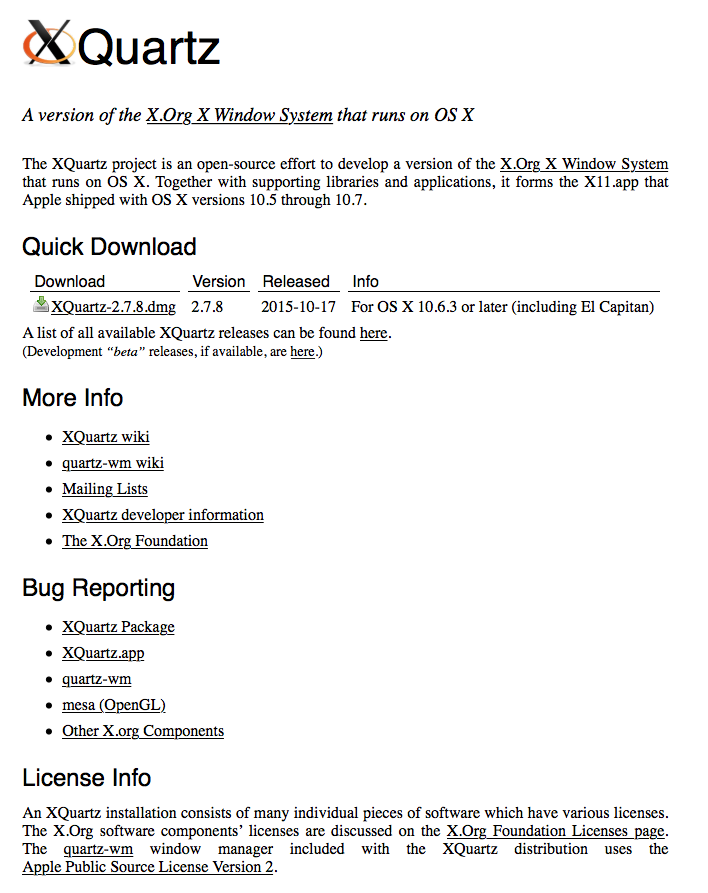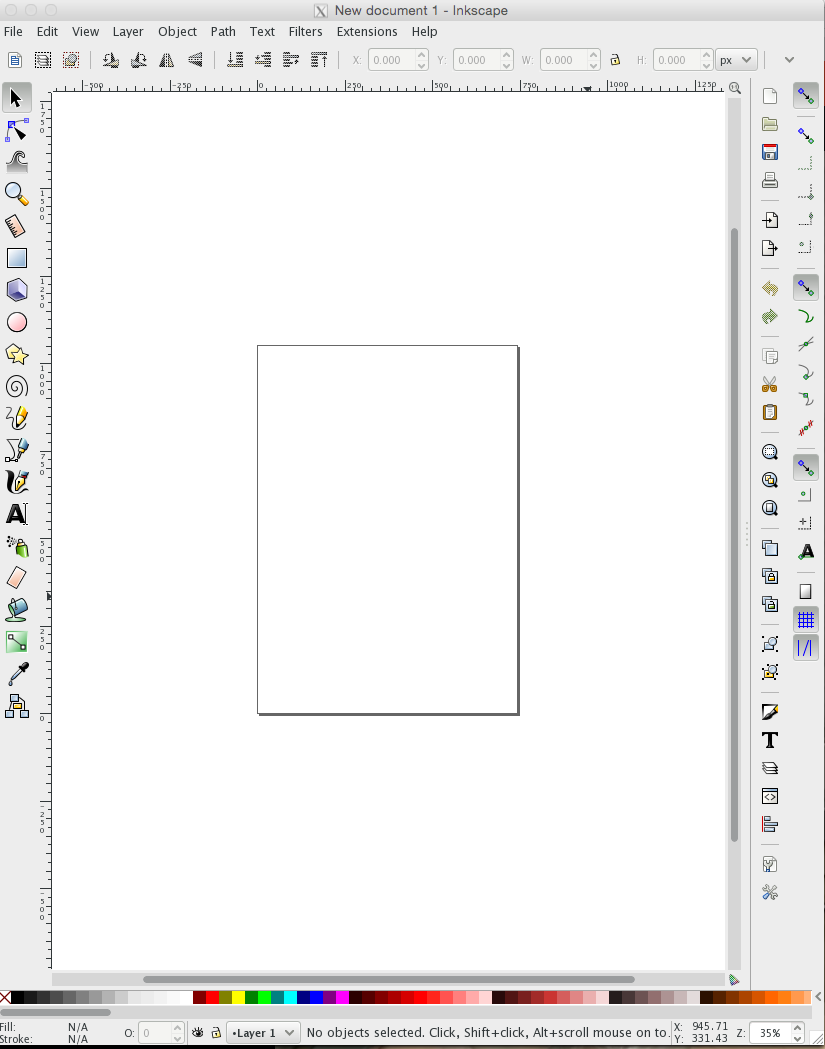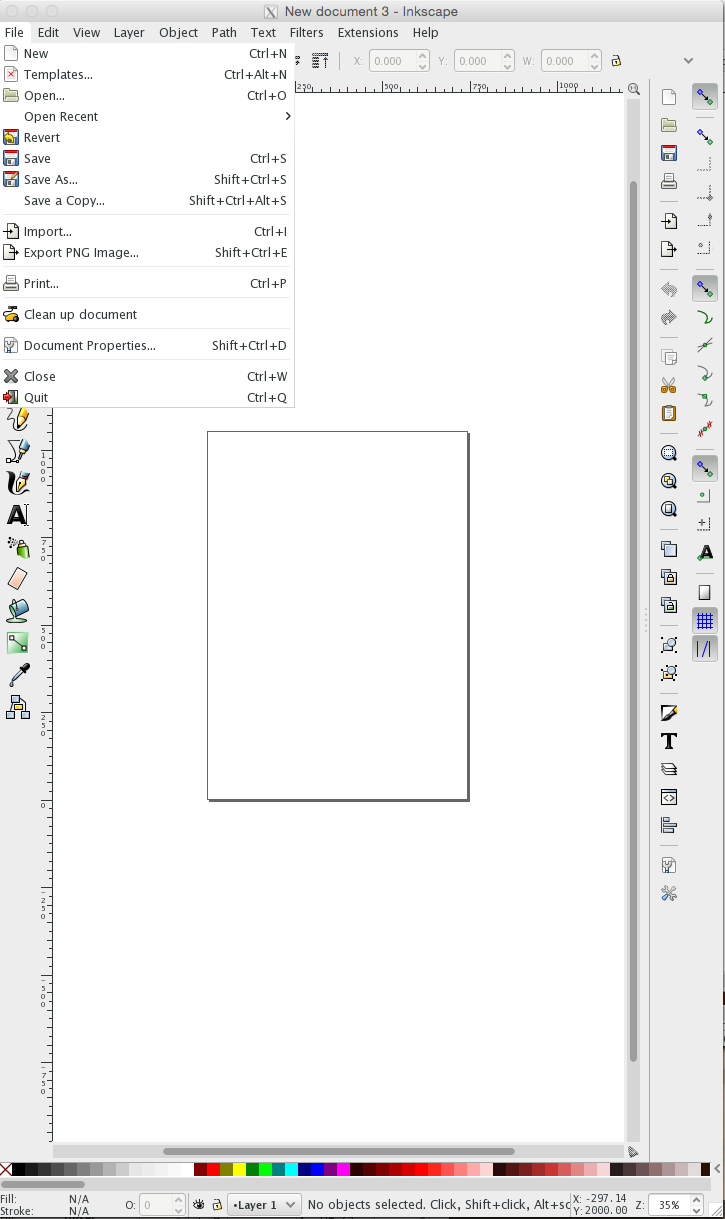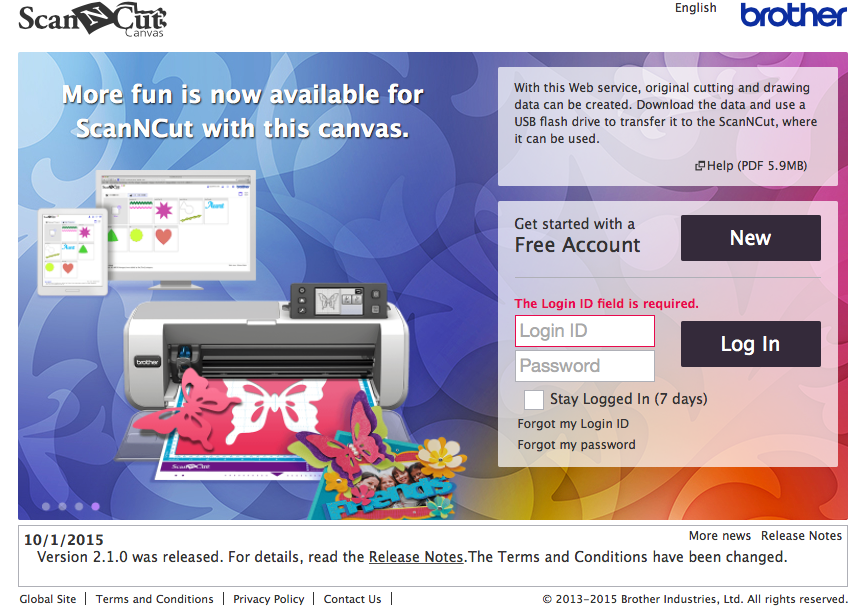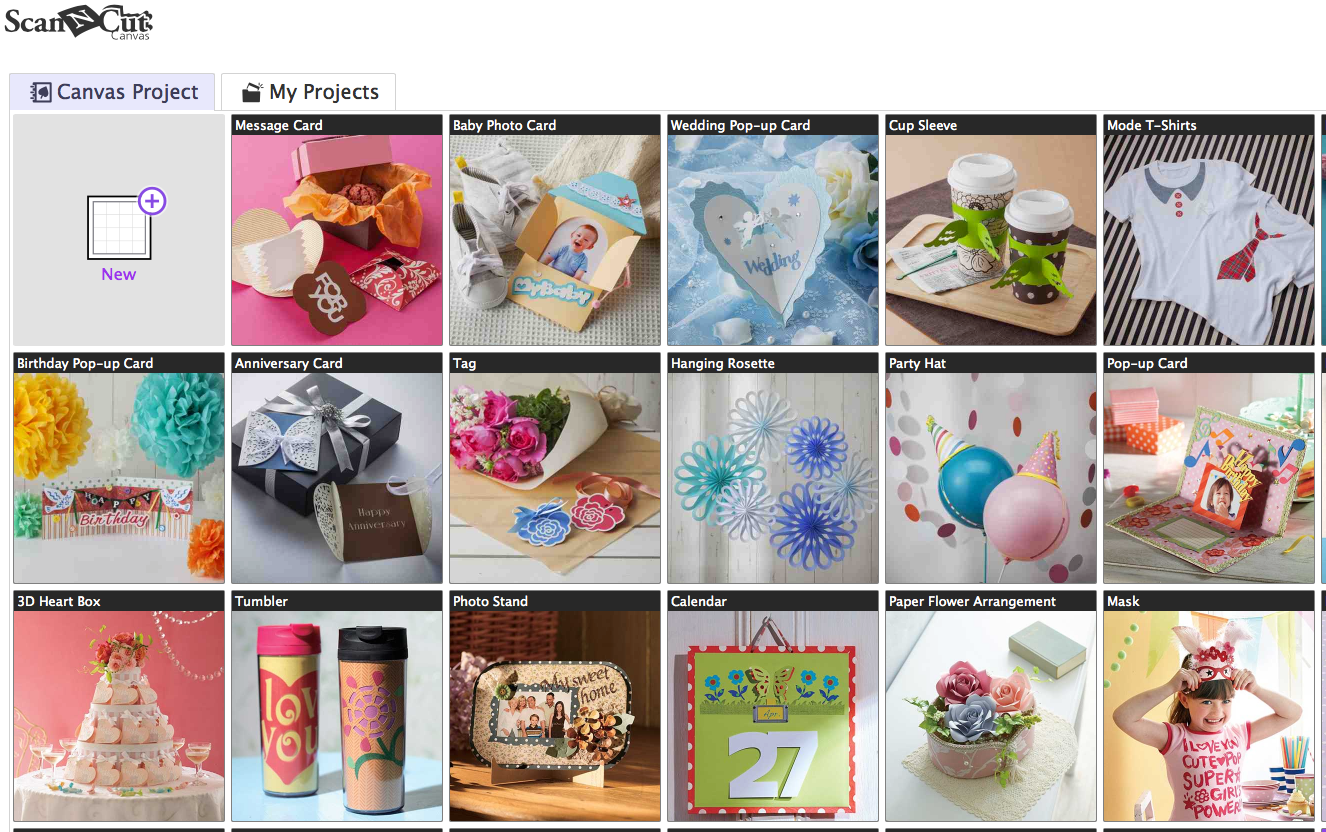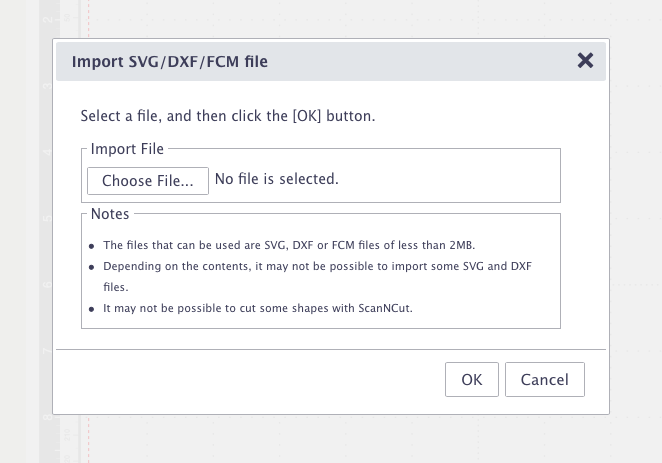As I like to do fusible web appliqué, I find the Brother ScanNCut very helpful in cutting out intricate designs in fabric. It does a much better job than I could with a pair of scissors! I've found many svg files on the internet that you could cut with the ScanNCut, but sometimes I have trouble importing these files to scanncutcanvas. Note: This is the Canadian website - choose the appropriate website for your country.
This tutorial is for the Brother ScanNCut CM550DX.
I need to be able to import these files so I can change them to the Brother proprietary fcm format before I am able to cut these files on my Brother ScanNCut. If you're having this problem, you might find my suggestions helpful.
I've found free software, called Inkscape, that helps to import those more troublesome svg files. Inkscape is a vector graphics software that can be used to create illustrations - or to manipulate svg files, in our case. I work on a Mac, so my instructions are for that format, although you should be able to adapt these for Windows easily.
You need to install both Inkscape and Quark Express X11 on your computer. You will first install Quark Express X11 and then Inkscape as Inkscape needs Quark Express X11 to operate.
First install Quark Express X11 (or the most recent version).
Download the appropriate version of XQuartz.
Next install Inkscape by clicking the Download menu and downloading the .dmg file.
Download the .dmg file to install Inkscape.
Once you've installed both programs, you may need to restart your computer to use them. You should now be able to start Inkscape and Quark Express X11 will open with it.
Now the fun part begins! You can start importing svg files and modify them so that you will be able to import them into scanncutcanvas.
Open Inkscape and you will notice that it automatically opens a new document.
Inkscape opens a new document automatically.
Under the File menu, choose "Import". You can then select the troublesome svg file that you want to import and double click on it to import it into Inkscape.
Choose the desired svg file.
I find that the graphic may sometimes be outside the work area, so just click and drag it into the rectangle. Click off the graphic to deselect it.
If you'd like, you can play around with the graphic, enlarging it or reducing it as desired. For our purposes, getting it into scanncutcanvas, you're just going to save this file. I like to use "Save as" in case I ever need to go back to the original svg file. Under the File menu, choose "Save as" and then name your file and choose the folder you'd like to store it in.
Save the svg file to the Inkscape svg format.
Here comes the important part: when you are saving the file, ensure that you are saving it in the "Inkscape SVG" format. You will notice a drop down menu with several choices in the lower right-hand corner, but the format you want is right at the top, so that makes it easy.
You've now saved the original svg file to a different format and should be able to import it easily into scanncutcanvas, which looks something like this when you open it:
Opening scanncutcanvas.
Log in or set up a new account and you will then have access to the first page, which looks like this:
Yes, there are some cute projects, but skip those for now as you need to finish converting that svg file.
Open a new document in scanncutcanvas by clicking on the "New" icon on the left side of the page and you should see this:
A new document in scanncutcanvas.
Import the svg file that you just saved by clicking the SVG button on the top left side of the page, keeping your fingers crossed. Choose the desired svg file to import.
Import the desired svg file to scanncutcanvas.
The svg file should now open successfully in scanncutcanvas. You can then work on it if you would like or just download it as a .fcm file. You can then transfer it to your USB flash drive and plug it into your Brother ScanNCut to start cutting your shape.
I hope that this method works for you as well as it has for me. I've found that I've been able to access svg files that I previously could not import into scanncutcanvas.
If you have any questions or comments, please put them in the comments below.
Creatively,